Sep 05, 2019 ScanSnap Home is a 'reimagining' of the software. It's right there in the name, a more user-friendly version of the interface. Face it, if you've been a ScanSnap user for years, you know your way around the interface and all of it's quirks. ScanSnap Home is just too weird for my tastes. For me, the new ScanSnap Home wouldn't recognise the scanner. I ended up swapping cables and reinstalling scansnap and it's all working fine. Back to original cables so really, I'd now expect a reboot, cable reseat and scansnap manager re-install to fix things. If you're stuck in this issue with a dead S1500M, download the software from here.
ScanSnap Home is a software application that is used not only to scan a document, view, edit, manage and search for a content data record, or link the ScanSnap with an application, but also to assist in creating and managing meta information with its learning function.
Uninstall ScanSnap Manager if it is installed on a computer.
Also, note that if you install ScanSnap Home on a computer, all of the following software applications are uninstalled.
ScanSnap Organizer
CardMinder
ScanSnap Receipt
ScanSnap Connect Application
ScanSnap Cloud
After ScanSnap Home is installed, files that are managed in ScanSnap Organizer, CardMinder, or ScanSnap Receipt can be imported as files to be managed in ScanSnap Home.
For details, refer to Migrating Files from an Existing Software Application to ScanSnap Home.
The scan settings for ScanSnap Manager can be imported to ScanSnap Home as a profile.
For details, refer to Migrating the Scan Settings for ScanSnap Manager as a Profile.
Scansnap Home Download Mac
The procedure to set up the ScanSnap is as follows:
Do not connect the ScanSnap to the computer before installing the software.
On your computer or mobile device, download the software from here.
Select the appropriate software to download depending on your operating system.
To set up the ScanSnap by using a mobile device, refer to Using the ScanSnap with a Mobile Device.
On your computer, download the software from here.
Run the installer that you saved on your computer.
When the [ScanSnap Home Setup] window (Welcome to ScanSnap Home Setup) appears, click the [Next] button to start installing the software.
Follow the instructions to install the software.
The window for selecting a model to be connected appears after the installation is complete, select a ScanSnap model that you want to connect and then click the [Start setup] button.
When the [ScanSnap Home - Connecting ScanSnap] window (Connect the ScanSnap to your computer) is displayed, follow the instructions on the window to connect the ScanSnap to a computer via a USB cable and click the [Next] button.
If you cannot connect a USB cable to a computer, click [If you cannot connect the USB cable to the computer, refer to this link] displayed in the lower left of the [ScanSnap Home - Connecting ScanSnap] window (Connect the ScanSnap to your computer), and follow the instructions on the window to connect the ScanSnap to the computer via Wi-Fi.
The default scanner name of the ScanSnap is 'ModelName-<Serial No.>'.
To connect the ScanSnap and a computer via Wi-Fi, you need to connect the computer and the ScanSnap to the same wireless access point.
When the [ScanSnap Home - Connecting ScanSnap] window (How to connect ScanSnap) is displayed, follow the instructions on the window to connect the ScanSnap to a computer via a USB cable and click the [Next] button.
Do not use a cable other than the supplied one to connect to the ScanSnap. Using other cables may cause a scanner failure.
Turn on the ScanSnap and click the [Next] button.
When the 'Connection is complete' window appears, click the [Next] button.
When the 'ScanSnap has been connected successful.' window appears, click the [Finish] button.
The window for checking whether to configure the Wi-Fi settings for the ScanSnap is displayed.
- Wi-Fi connection
To connect the ScanSnap and a computer via Wi-Fi, the computer must be already connected to the wireless access point that you want to connect the ScanSnap to.
Click the [Yes] button.
When the wireless network setup wizard appears, follow the instructions on the window to connect the ScanSnap to a wireless access point.
- USB cable connection
Click the [No] button.
The Wi-Fi settings for the ScanSnap can be configured later.
For details, refer to Connecting the ScanSnap and the Computer Via a Specified Wireless Access Point.
When the [ScanSnap wireless network setup] window appears, select whether to configure the Wi-Fi settings for the ScanSnap.
- Wi-Fi connection
To connect the ScanSnap and a computer via Wi-Fi, the computer must be already connected to the wireless access point that you want to connect the ScanSnap to.
Click the [Setup now] button.
When the wireless network setup wizard appears, follow the instructions on the window to connect the ScanSnap to a wireless access point.
- USB cable connection
Click the [Later] button.
The Wi-Fi settings for the ScanSnap can be configured later.
For details, refer to Configuring the Wi-Fi Settings.
When the [ScanSnap Home - Connecting ScanSnap] window (Let's use it!) appears, check the contents and click the [Close] button.
The scanner name of the connected ScanSnap is displayed in [Select a scanner] in the Scan Window.
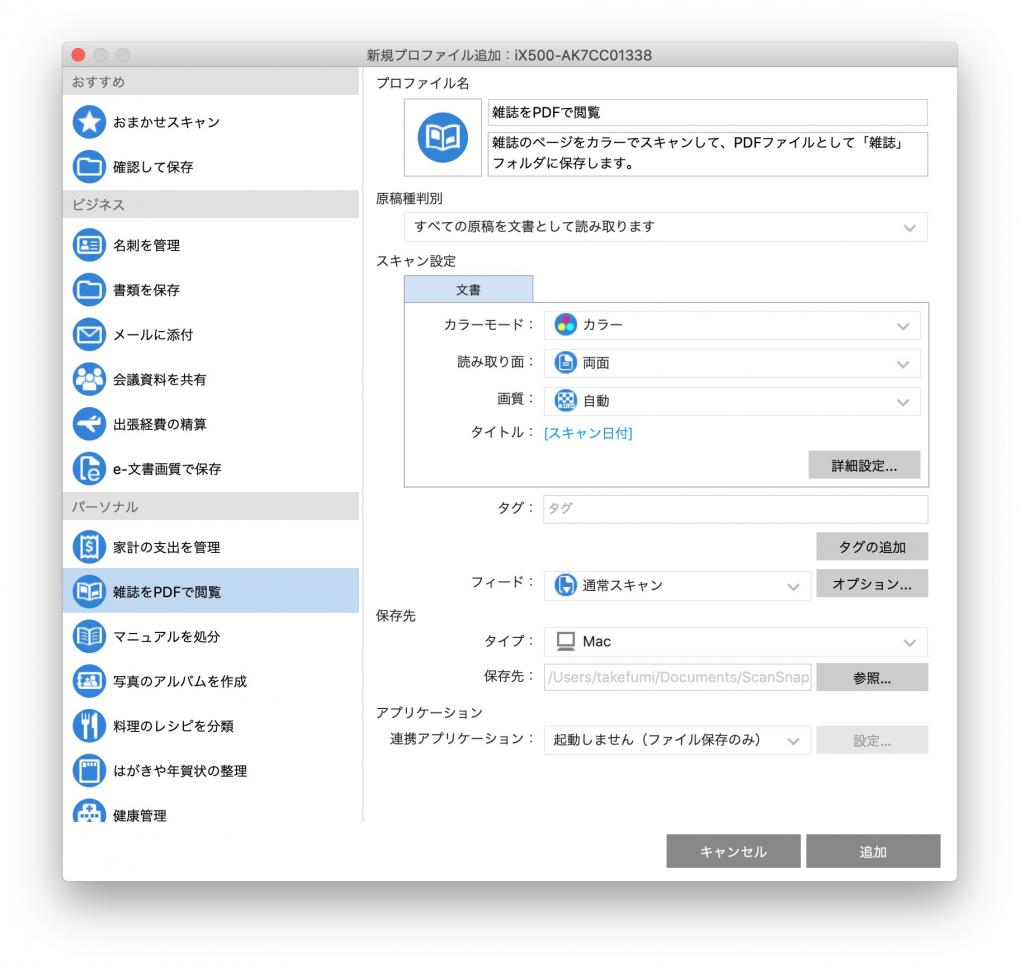
The scan window appears when you click the [Scan] button in the upper left of the Main Window of ScanSnap Home.
The window varies depending on the ScanSnap to be connected.
ScanSnap Home allows you to register your favorite scan settings for the ScanSnap as a profile ().
Multiple user-friendly profiles are available by default. For details, refer to Default Profiles.
Profiles are displayed both on the touch panel of the ScanSnap and in the scan window of ScanSnap Home.
On the touch panel of the ScanSnap or in the scan window of ScanSnap Home, select a profile, and press the [Scan] button to perform a scan.
In the scan window, select a profile, and click the [Scan] button to perform a scan.
Creating new profiles and modifying profiles are possible.
For details, refer to Creating a New Profile or Modifying the Settings for a Profile.
You can change the profile to the one you want to use in the menu which appears when you click the ScanSnap Home icon.
For details, refer to ScanSnap Home Icon and ScanSnap Home Menus.
To use the ScanSnap with a mobile device, refer to Using the ScanSnap with a Mobile Device.
For details about how to connect the ScanSnap and a computer directly, refer to Connecting the ScanSnap and a Computer Directly by a Direct Connection.
For details about how to connect the ScanSnap and a computer directly, refer to the ScanSnap Wireless Setup Tool Help.
Scansnap Software For Mac
If you own a ScanSnap scanner from Fujitsu, we’ve got good news for you. You may have noticed that the ScanSnap app for macOS is 32-bit, prompting a compatibility warning when you open it. Recently, however, Fujitsu has released a new ScanSnap app that fully embraces the 64-bit Mac future.
Apple first started warning users of 32-bit applications earlier this year, implementing a popup notification explaining that 32-bit apps “need to be updated by their developer to improve compatibility.”
First noted on Reddit, Fujitsu has oddly not released the 64-bit ScanSnap app for Mac as an update to the original app. Instead, you’ll have to head to Fujitsu’s website and download the new version directly.
This means that, despite seeing the 32-bit warning upon opening the old app, ScanSnap users are not given a direct option to update the app, or even informed that an update is available.
Fujitsu notes that older scanner models such as the ScanSnap S1500, are not supported by the new 64-bit app. This is because “their support periods hav already expired. Here’s the full list of supported models:
- ScanSnap iX500
- ScanSnap iX100
- ScanSnap S1300i
- ScanSnap S1100i
- ScanSnap SV600
- ScanSnap S1100
You can head to the Fujitsu website to download the new 64-bit ScanSnap app for Mac.
Art Software For Mac
FTC: We use income earning auto affiliate links.More.